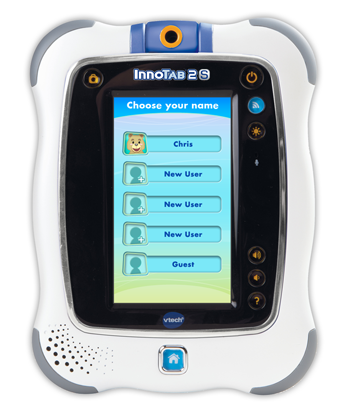Updating the Firmware on Your InnoTab® 2S
Introduction
Firmware updates will periodically be available to improve the performance of your InnoTab® 2S. These firmware updates can only be completed on InnoTab® 2S by connecting the tablet to your computer with the USB cable and launching Learning Lodge Navigator®. This tutorial will take you through the process step by step.
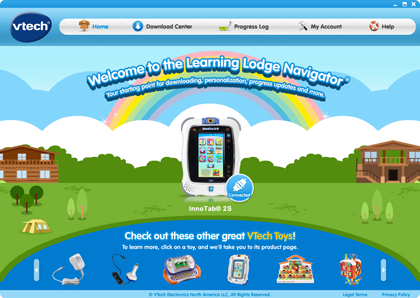
Step 1
If you have just finished registering your InnoTab® 2S on Learning Lodge Navigator®, keep your tablet connected to the computer and you will be redirected to the InnoTab® 2S home page.OR if you have already registered your InnoTab® 2S, just launch Learning Lodge Navigator® by connecting your tablet to your computer with the USB cable and turning on your tablet. Learning Lodge Navigator® will automatically launch when you turn the tablet on.
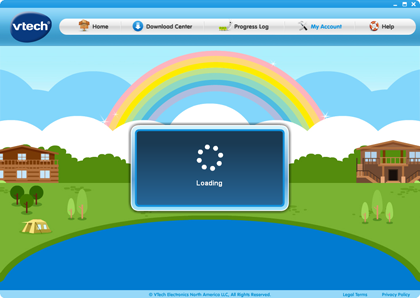
Step 2
If a newer version of InnoTab® 2S firmware is detected, the update procedure will begin.If you don't see the firmware update prompts, you maybe already have the latest version. You can click on the "Update my InnoTab® 2S" button to check manually.
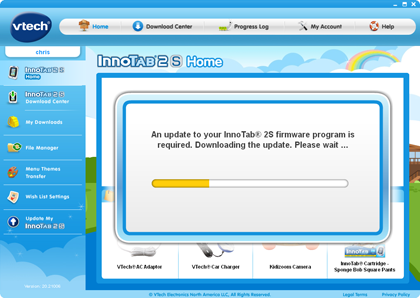
Step 3
IMPORTANT: Your InnoTab® 2S needs a steady power supply during the firmware update. Please insert a fresh set of 4 AA batteries or use an AC adaptor during the firmware update. Also, keep your InnoTab® 2S powered on until the update process is complete.If your computer is running Windows Vista, Windows 7 or Windows 8, you will be prompted to to allow the update. Please click Yes to continue.
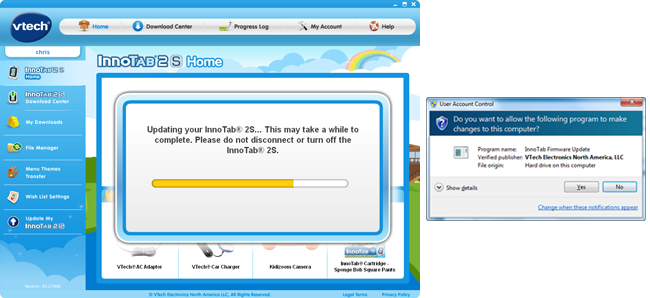
Step 4
After the firmware update is downloaded to your InnoTab® 2S, you will be instructed to turn the tablet off and disconnect it from your computer.You may click OK to exit Learning Lodge Navigator® at this time.
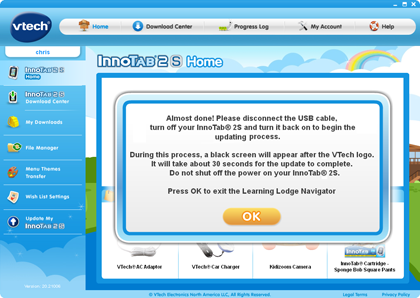
Step 5
After your InnoTab® 2S is disconnected from your computer, turn it back on.The InnoTab® 2S firmware update will begin. You may see a black screen on your InnoTab® 2S for a short period of time (20-30 seconds). This is normal so please wait for the update to complete. Please do not turn off your InnoTab® 2S until the firmware update is complete.

Step 6
When the InnoTab® 2S firmware update is complete, your tablet will go to the Choose Your Name menu screen.Your InnoTab® 2S is fully updated and ready to play!